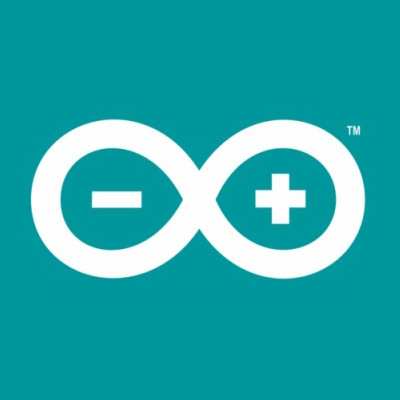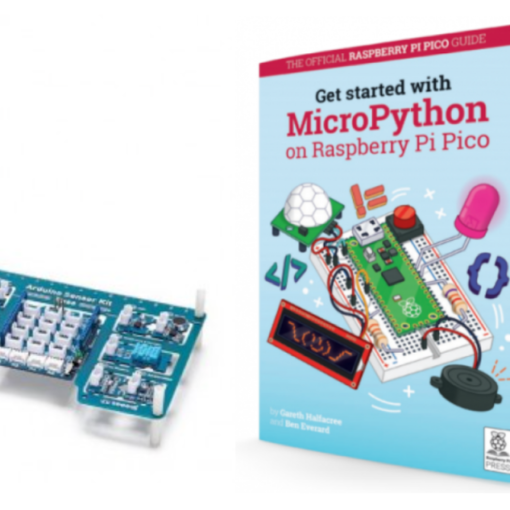Questo documento è una sintesi veloce dei passi necessari all’installazione di Trinket su un PC Windows 8.1 64Bit.
Il documento completo è questo
Fase 1: Installare i drivers
Scaricare e dezippare il driver USB di Trinket per Windows 8.1 64bit da qui
Visto che i drivers di Trinket non sono firmati, Windows 8.1 vuole essere riavviato in una modalità particolare come riportato qui
Per fare questo, riavviare il sistema con il tasto SHIFT premuto poi scegliere:
– Risoluzione dei problemi
– Opzioni avanzate
– Impostazioni di Avvio
Appena Windows si riavvia, appare una schermata azzurra con una serie di scelte: premere il tasto 7 (Disabilita Impostazioni Firma Drivers)
Attento: non F7… proprio il tasto 7 (assicurati che il Num-Lock sia a posto sulla tastiera!!!)
Appena Windows riparte, attaccare il Trinket ad una porta USB e andare in gestione dispositivi per installare il driver a mano.
Puntare alla cartella dei drivers scaricati al passo precedente e accettare l’avviso rosso di Windows che ci allerta sul fatto che i drivers non sono firmati.
Ma non basta.
La versione di Windows 8.1 64Bit rompe ancora le scatole!!!
In realtà il messaggio è inutile perchè è sufficiente premere il pulsante reset del Trinket per riavviarlo e tutto sembra tornare a posto.
Nota: Il sito segnatao in questo messaggio, contiene i sorgenti del drivers USB.
Varrebbe la pena metterci il naso dentro.
Si tratta infatti di un driver USB generico che consente ad un programmatore di campagna di bypassare tutta la parte di programmazione kernel mode di Windows per accedere in semplicità a propri progetti hardware basati su USB.
Eccoci qua. Siamo a posto.
Fase 2: Configurare l’IDE di Arduino
Ora è necessario modificare leggermente l’ambiente IDE di Arduino per supportare un nuovo tipo di Arduino (il Trinket).
Dopo aver installato l’IDE (usare la versione 1.0.5!!) scaricare questo file zip.
Al suo interno c’è una cartella hardware che va messa cartella Documenti/Arduino.
(Attento. Questa cartella NON è nell’albero delle cartelle dell’IDE… si trova in Documenti)
OK.
Ora lanciamo l’IDE e verifichiamo dal menu Strumenti che veda un nuovo tipo di Arduino che è appunto il Trinket.
Ora serve un file .conf che va scaricato da qui e va messo nella cartella hardware\tools\avr\etc dell’IDE al posto di quello di Arduino originale (meglio rinominare l’attuale quindi).
Fase 3 (Opzionale): sostituire il loader/linker
Sul sito di Lady Ada, si raccomanda di sostituire il loader/linker di Arduino perchè ha un bug.
Non consente di linkare moduli superiori di 4K quindi, se si desidera patchare il proprio IDE per questa cosa, scaricare questo EXE zippato e inserirlo nella directory dell’IDE hardware\tools\avr\bin.
Fase 4 : test
A questo punto è possibile provare il mitico blink.ino, ma attenzione a due cose:
- il led da far lampeggiare è sul pin 1 e non sul 13
- il tipo di Arduino da usare è il Trinket.
Per programmarlo inoltre fare attenzione alle seguenti cose
- selezionare il programmatore USBTinyISP
- premere il pulsante di reset sul Trinket in modo da portarlo in boot mode (led rosso lampeggia a 2Hz)
Stay Tuned!